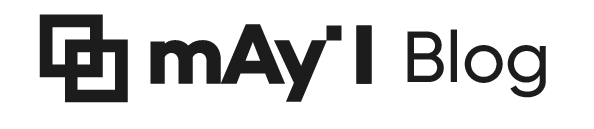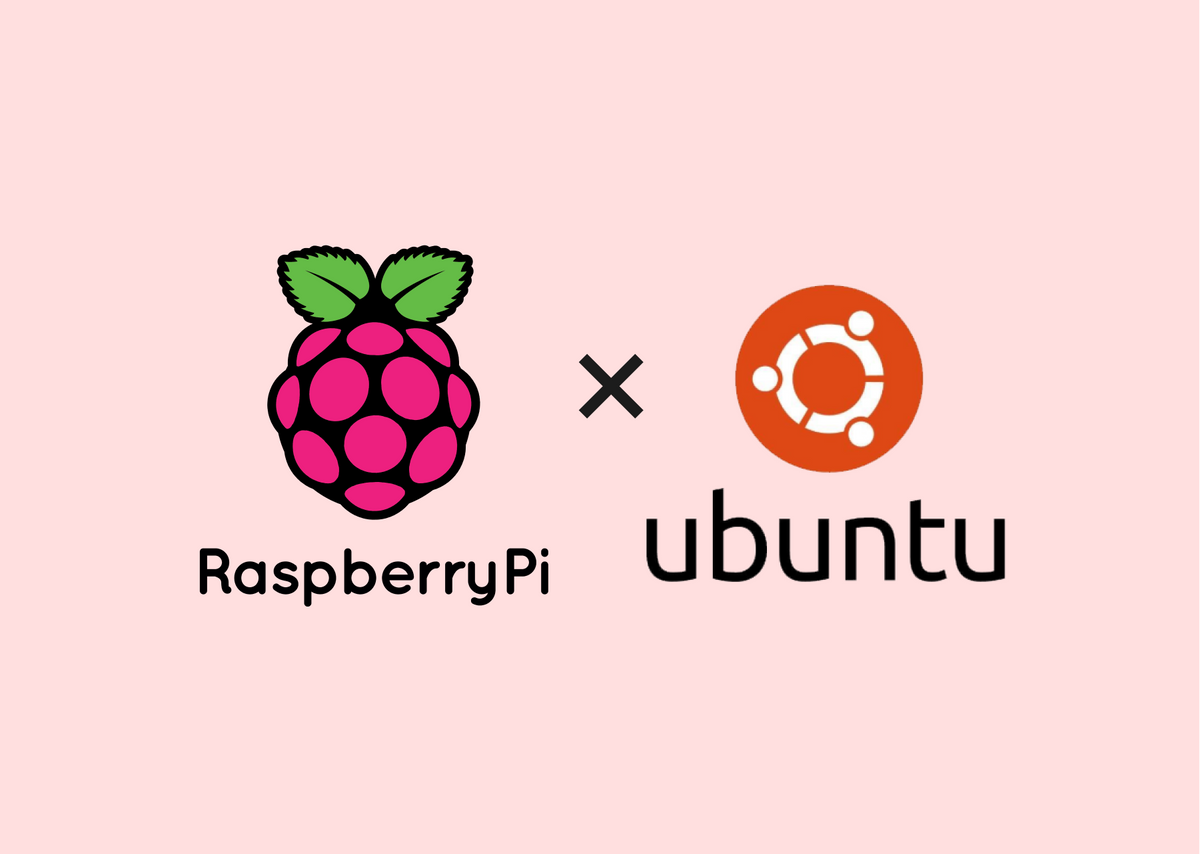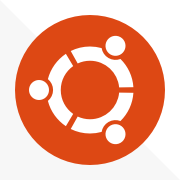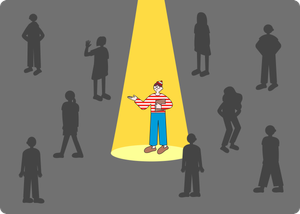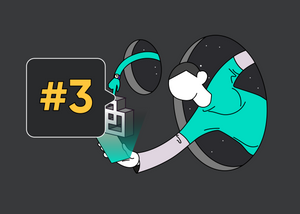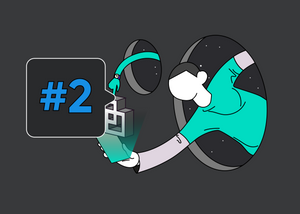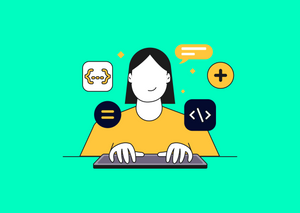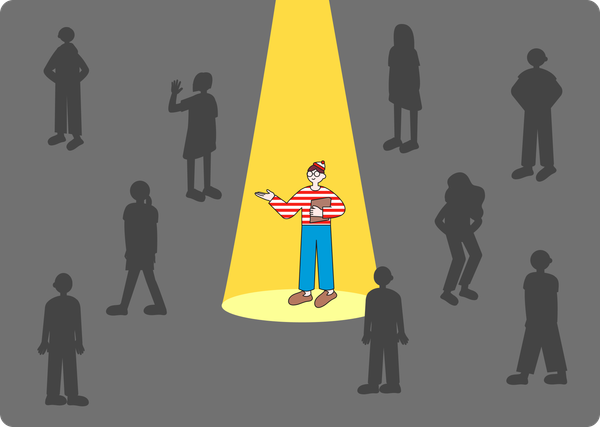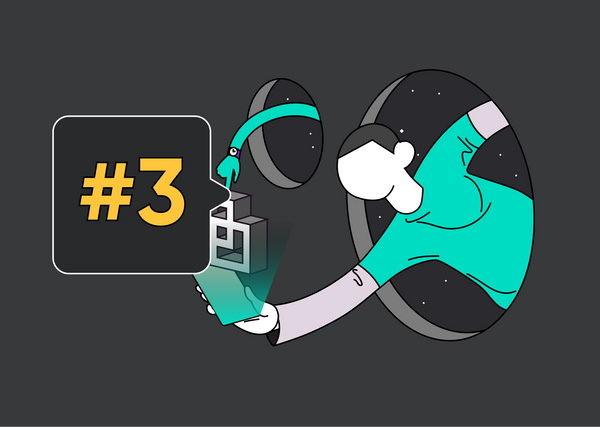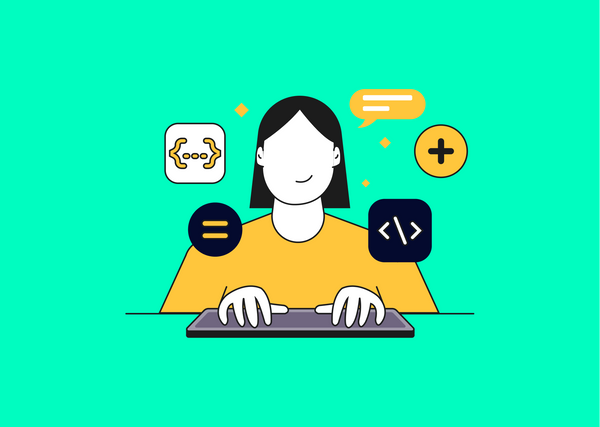안녕하세요, 메이아이의 Engineer 고강련입니다.
지난 '라즈베리파이에 라즈비안 설치하기' 포스팅에 이어, 이번에는 라즈베리파이에 Ubuntu 20.04 LTS 설치하는 방법을 소개하려고 합니다. 라즈베리파이라는 하드웨어를 사용하는 데 보편적인 라즈비안을 사용하기 보다, 기존에 사용하던 우분투를 선호하시는 분들도 많습니다. 본격적인 세팅법에 앞서 꼭 필요한 것들을 준비해 주세요.
- Raspberry Pi 3 Model B+ 또는 Raspberry Pi 4 Model B
- 4GB 이상의 sd 카드 + sd 카드 컨버터
SD 카드 포맷
운영체제를 설치하기 전에 sd카드 포맷을 진행해 봅시다. 라즈베리파이의 부트로더가 FAT16, FAT32 등의 FAT 파일 시스템을 사용하기 대문에 이 포스팅에서는 format을 두 차례 진행하게 됩니다. sd카드를 포맷하는 방법은 이전 포스팅 '라즈베리파이에 라즈비안 설치하기' 1번과 동일합니다. 자세한 내용은 여기를 눌러 확인해 주세요.
Ubuntu 이미지 파일 sd 카드에 굽기
포맷을 완료하셨다면 Ubuntu 이미지 파일을 sd카드에 구워 부팅 디스크로 만들어줍니다.
Ubuntu 이미지 파일 다운로드
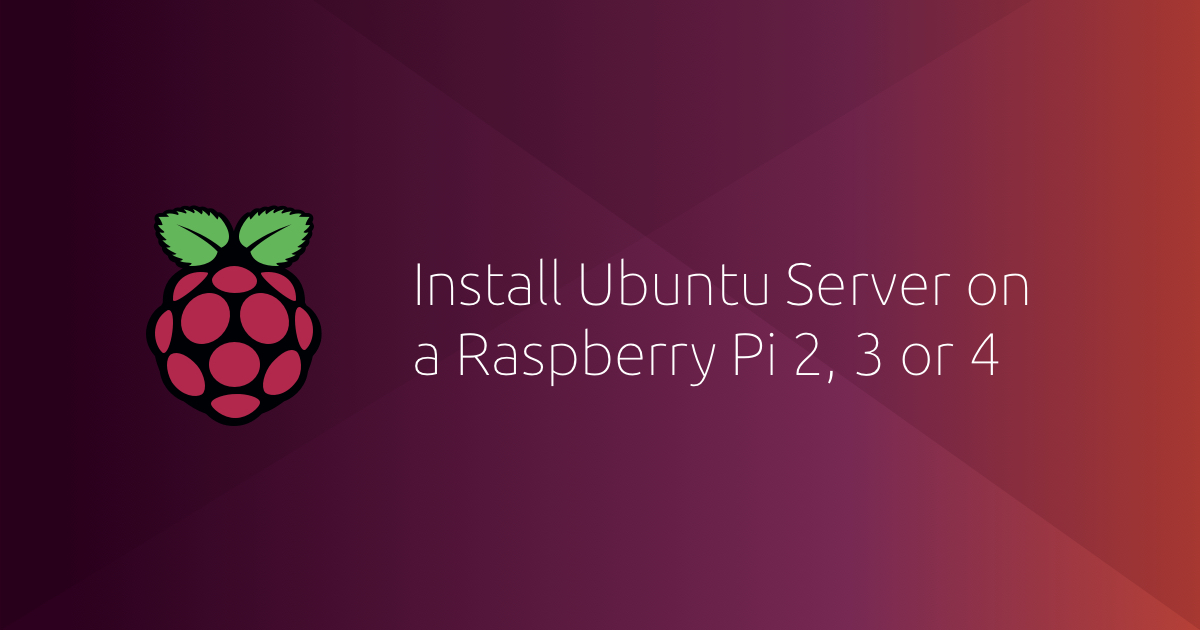
위 북마크를 눌러 ubuntu 이미지 파일을 다운로드해 주세요. 이미지는 자신이 갖고 있는 Rpi 버전에 맞춰서 다운로드해야 합니다. 저는 Rpi 3, 64-bit 다운로드할 것이기 때문에, 아래 빨간색 박스의 파일을 다운로드했습니다.

Ubuntu 이미지 파일 압축 해제
이미지 파일 다운로드가 끝나면 ‘ubuntu-20.04-preinstalled-server-arm64+raspi.img.xz’와 같은 파일을 확인할 수 있는데요. 이는 압축파일이므로 압축을 해제해 주어야 합니다. 윈도우의 기본적인 압축을 푸는 방법으로는 할 수 없어서 7-Zip을 설치해 압축을 풀었더니, 아래와 같은 파일이 생성되었습니다.


이미지 파일 sd카드에 굽기
raspi.img.xz 파일이 아닌 압축 해제한 raspi.img 파일을 선택하고, Write를 눌러 sd카드를 구워줍니다. 저는 Win32DiskImager 사용했습니다.

정상적으로 완료되었다면 sd카드 내용이 아래처럼 바뀐 것을 확인할 수 있습니다.

라즈베리파이에 sd card 삽입 후 부팅시도
화면 console 창에 무엇이라도 나와야 합니다. (GUI가 포함되지 않아서 처음에는 text로 보일 것입니다.) 로그인하라고 하는 창이 뜨면 5분 정도 기다리고, 다시 한번 더 로딩 후 로그인 텍스트가 떴을 때 입력해야 합니다.
맨 처음에 나오는 login 텍스트는 아직 설정 전이라 제대로 된 비밀번호를 입력해도 틀렸다고 나올 거예요. 초기 id, password는 ubuntu / ubuntu입니다. 첫 로그인 시 비밀번호를 바꾸라고 하는데, 기존 비밀번호를 입력 후 새 비밀번호 입력을 제대로 하셔야 합니다.
우분투 설정하기
network 설정(wifi, 이더넷)
'/etc/netplan/50-cloud-init.yaml'이라는 파일을 수정해 주어야 합니다. 파일명은 다를 수 있으나, 확장명이 yaml인 파일이 한 개 있을 것입니다.
sudo nano /etc/netplan/50-cloud-init.yaml
ethernets은 라즈베리파이에 UTP 케이블을 연결 후 고정 ip를 설정해야 할 경우 설정법이며 wifis는 와이파이를 설정하는 방법입니다.
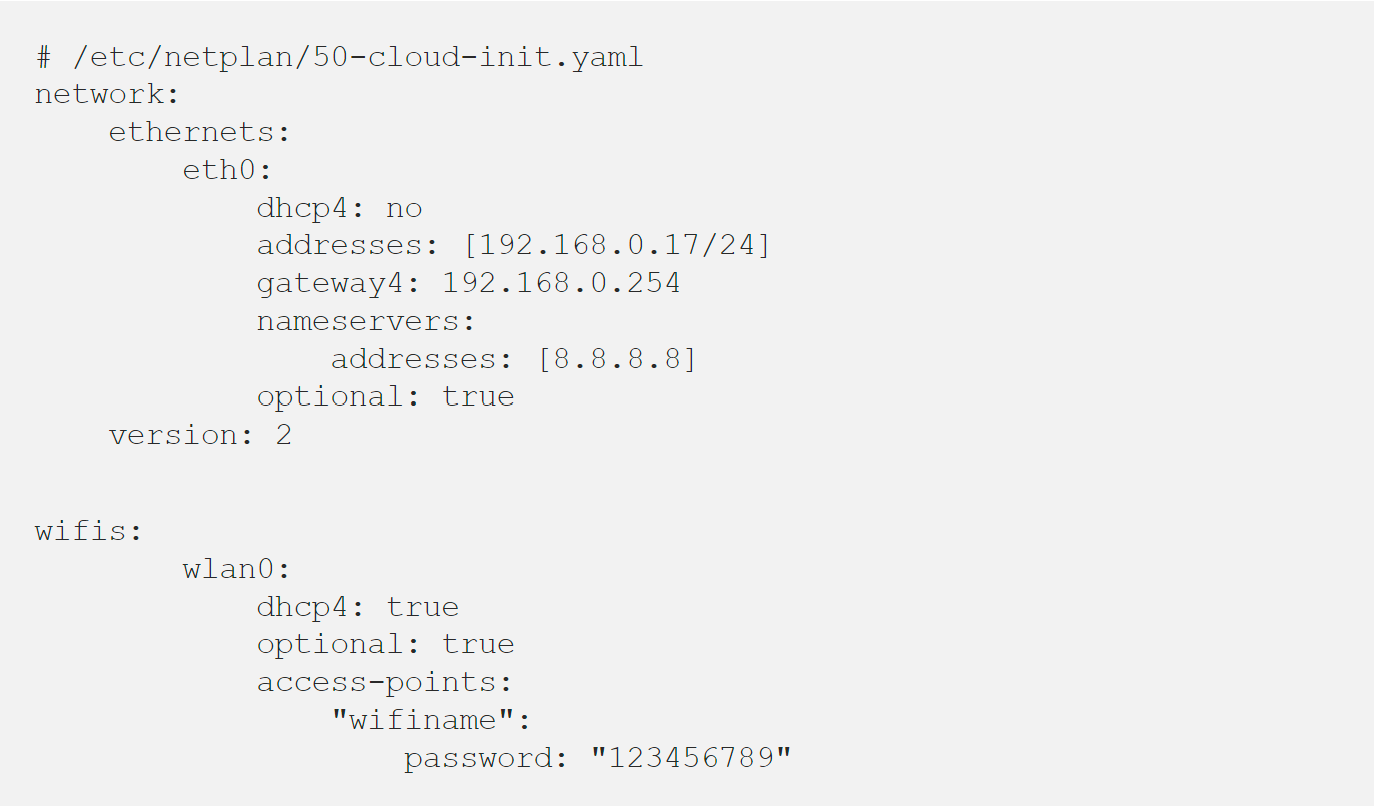
위의 방법대로 내용을 변경하신 후에 Ctrl + O를 눌러 저장하시고, 빠져나와 아래 명령어를 입력해 변경한 설정을 적용시킵니다.

ssh 설정
아래의 명령어를 입력해 ssh를 설정할 수 있습니다.
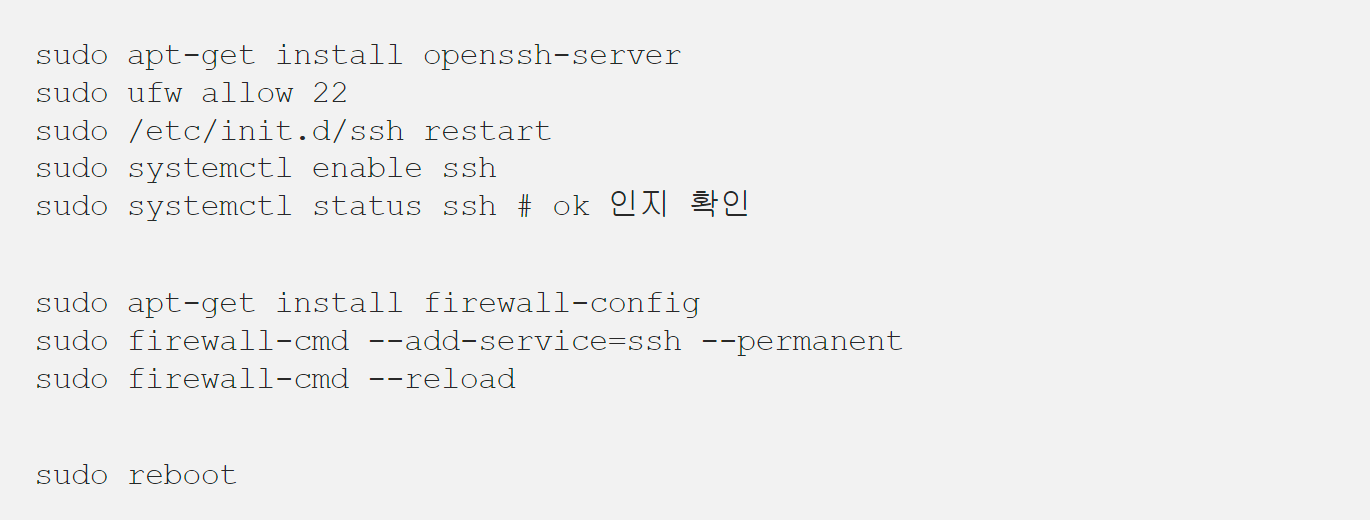
위의 방법대로 진행했는데 안된다면 아래를 실행해주세요.
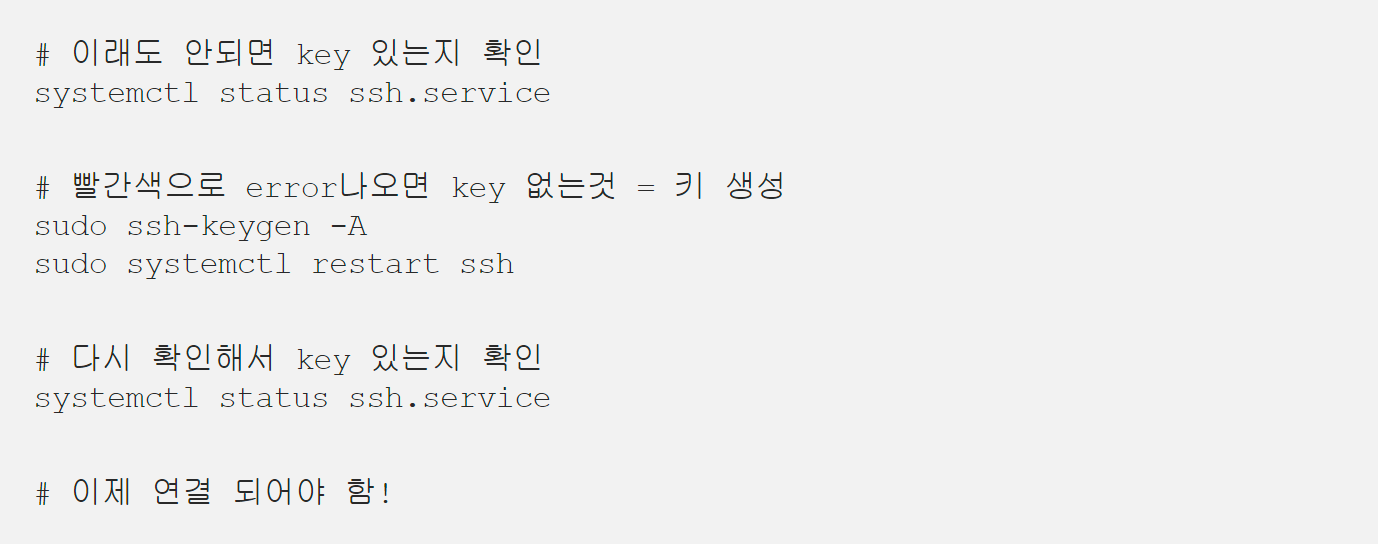
timezone 설정
date 명령어 입력 시 KST가 아닐 경우 한국 시간이 아닙니다. 개발하는데 컴퓨터 자체 시간을 불러와야 하는 경우가 있으므로 아래의 내용대로 변경하실 수 있습니다.
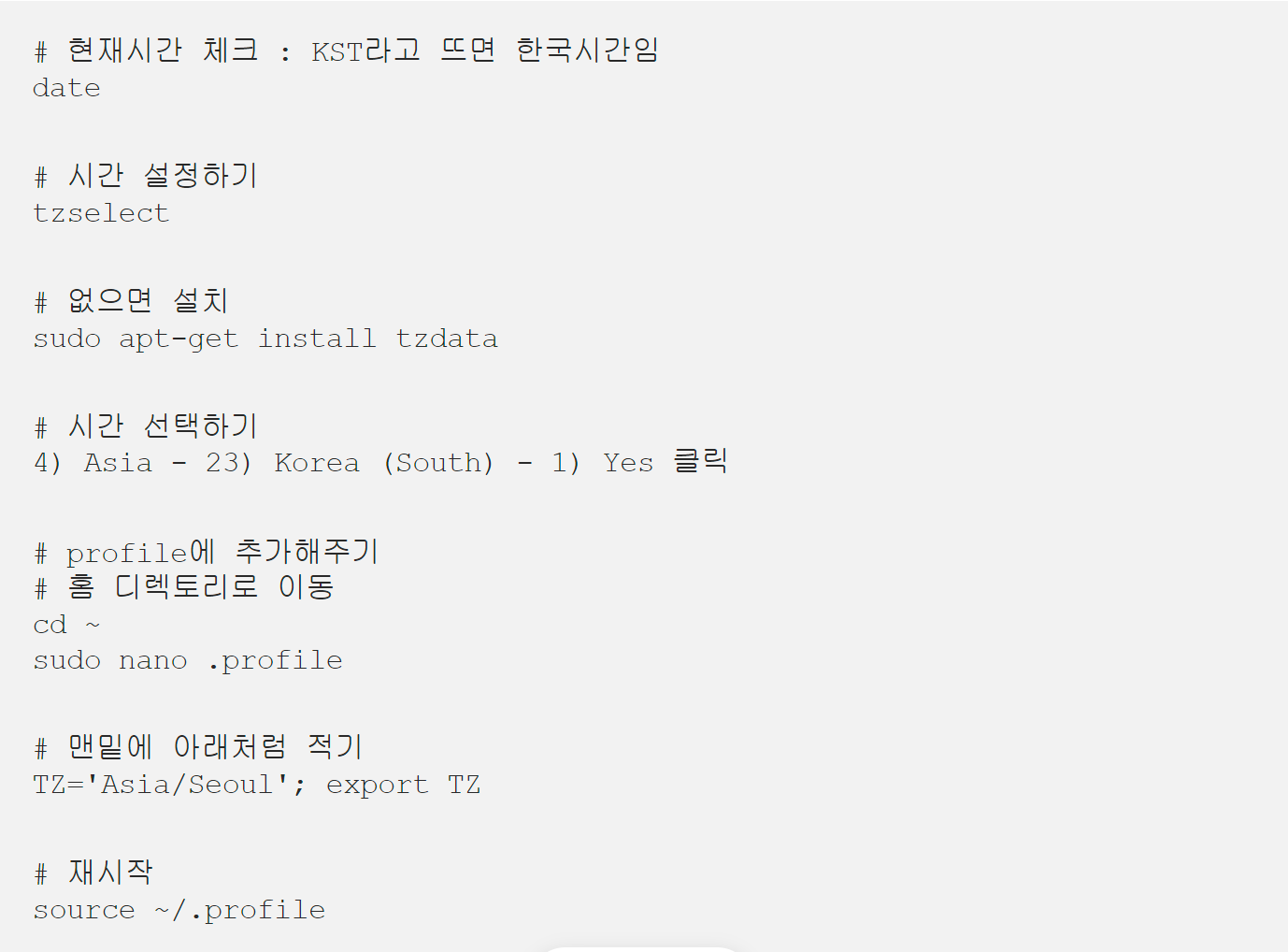

GUI 설정
Rpi3에서는 GUI를 설정하면 너무 느리기에 하지 않는 것을 추천하나, 꼭 필요할 경우 아래의 방법대로 ubuntu-desktop을 설치해 설정할 수 있습니다.